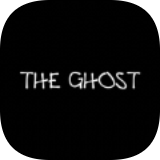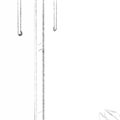在PPT中添加音乐可以为演示文稿增添一些生动和趣味性。但是,如果你想要在多个PPT之间无缝播放音乐,就需要使用跨PPT播放音乐的方法。下面是一个简单的教程,教你如何实现这个功能。

步骤1:准备音乐文件
首先,你需要准备好你想要在PPT中播放的音乐文件。确保音乐文件的格式是PPT支持的格式,如MP3、W等。
步骤2:创建一个新的PPT
打开PowerPoint软件,创建一个新的PPT文档。这将是你用来控制音乐播放的主PPT。
步骤3:插入音乐文件
在主PPT中,选择你想要插入音乐的幻灯片。然后,在"插入"选项卡中,点击"音频"按钮,选择"音频文件"。在弹出的对话框中,选择你准备好的音乐文件并插入。
步骤4:设置音乐播放选项
选中插入的音乐文件,然后在"音频工具"选项卡中,点击"播放"选项。在"播放"选项中,选择"自动",并勾选"隐藏音频图标"。这样,音乐将在幻灯片播放时自动开始,并且不会显示音频图标。
步骤5:复制音乐文件
在主PPT中,选中插入的音乐文件,按下Ctrl+C复制。
步骤6:打开其他PPT
打开你想要添加音乐的其他PPT文档。
步骤7:插入音乐文件
在其他PPT中,选择你想要插入音乐的幻灯片。然后,在"插入"选项卡中,点击"音频"按钮,选择"音频文件"。在弹出的对话框中,按下Ctrl+V粘贴刚才复制的音乐文件。
步骤8:设置音乐播放选项
选中插入的音乐文件,然后在"音频工具"选项卡中,点击"播放"选项。在"播放"选项中,选择"自动",并勾选"隐藏音频图标"。
步骤9:调整音乐文件位置
在其他PPT中,将插入的音乐文件拖动到你想要的位置。你可以将音乐文件放在每个幻灯片的底部,或者放在一个特定的幻灯片上。
步骤10:保存并播放
保存你的PPT文档,并按照正常的方式播放幻灯片。你会发现,音乐将在每个PPT之间无缝播放。
这就是跨PPT播放音乐的简单教程。希望对你有所帮助!