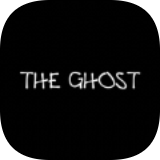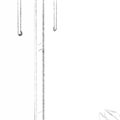在Word文档中,可以使用空格来调整文本的位置和格式。下面是一些关于Word文档空格的教程:

1. 插入空格:
- 在文档中的任意位置,按下空格键即可插入一个空格。
- 如果需要插入多个连续的空格,可以按下空格键多次。
2. 调整空格的大小:
- 选中需要调整空格大小的空格。
- 在字体工具栏中,可以选择不同的字号来调整空格的大小。
- 也可以使用快捷键Ctrl + Shift + > 或 Ctrl + Shift + < 来增加或减小空格的大小。
3. 使用特殊空格符号:
- Word中有一些特殊的空格符号,可以用于不同的排版需求。
- 非断行空格(Ctrl + Shift + 空格键):用于在两个单词之间插入一个不会被自动换行的空格。
- 不间断空格(Ctrl + Shift + 短划线键):用于在两个单词之间插入一个不会被分割到两行的空格。
- 零宽度空格(Ctrl + Shift + 空格键两次):用于在两个字符之间插入一个不可见的空格。
4. 使用表格来创建空格:
- 在Word中,可以使用表格来创建空格,以便更好地控制文本的位置和格式。
- 在插入菜单中,选择“表格”选项,然后选择所需的行数和列数来创建表格。
- 将文本放入表格中的单元格中,可以使用单元格边框来调整空格的大小和位置。
关于Word文档空格打勾的教程如下:
1. 使用符号库:
- 在Word中,可以使用符号库来插入各种符号,包括打勾符号。
- 在插入菜单中,选择“符号”选项,然后选择“更多符号”。
- 在符号对话框中,选择“字体”为“Wingdings”或“Wingdings 2”或“Wingdings 3”。
- 在符号列表中,可以找到不同的打勾符号,选择所需的符号,然后点击“插入”按钮。
2. 使用复选框:
- Word中还提供了复选框功能,可以用于创建打勾的效果。
- 在开发工具栏中,点击“插入”按钮,然后选择“复选框”。
- 在文档中点击鼠标,可以插入一个复选框。
- 可以通过调整复选框的大小和位置来适应文档的需求。
以上是关于Word文档空格和打勾的一些教程,希望对您有帮助!