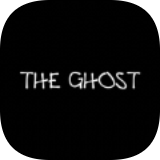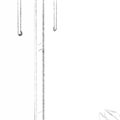在PPT上对图片进行标注和圈出来,可以通过以下步骤实现:

1. 在PPT中插入图片:在需要插入图片的幻灯片上,点击“插入”选项卡,然后选择“图片”按钮。在弹出的对话框中选择要插入的图片文件,然后点击“插入”按钮。
2. 选中图片:在插入的图片上单击鼠标左键,将图片选中。
3. 添加形状:在“插入”选项卡中,点击“形状”按钮,然后选择一个合适的形状,比如圆形或矩形。
4. 绘制形状:将鼠标移动到幻灯片上,按住鼠标左键不放,拖动鼠标绘制出一个形状,将图片圈在其中。
5. 调整形状:选中绘制的形状,可以通过拖动边缘或角落的调整手柄来调整形状的大小和位置,确保图片被完整圈出。
6. 添加文本:在形状上右键点击,选择“添加文本”,然后在形状内部输入需要的标注文字。
7. 调整文本样式:选中文本,可以通过“字体”选项卡来调整文本的字体、大小、颜色等样式。
8. 调整形状和文本的位置:选中形状和文本,可以通过拖动来调整它们在幻灯片上的位置。
9. 复制和粘贴:如果需要在其他幻灯片上也添加相同的标注和圈出效果,可以复制已经添加好的形状和文本,然后在其他幻灯片上粘贴。
10. 保存和演示:完成所有的标注和圈出操作后,记得保存PPT,并在演示时展示出来。
以上就是在PPT上对图片进行标注和圈出的简单教程,希望对你有帮助!